
AdobePreludeCC2018是Adobe出品的一款专业级别的视频编辑软件,PlCC能够和AdobePremiere或FinalCutPro配合使用,可用于收录剪辑、转换素材代码、创建子剪辑标记和粗剪,为影视后期制作构建坚实基础。有需要plCC2018版本的小伙伴欢迎来下载。
PlCC简介:
通过AdobePreludeCC视频制作软件将页脚,元数据和评论控制在一个地方。您可以使用AdobePreludeCC的剪辑命名和元数据功能,快速创建子剪辑,构建粗剪组合并将其作为序列发送至PreierePro,以便立即对其进行编辑。创意功能结合在一起,包括用于稳定素材的WarpStabilizer,动态时间轴裁切,扩展的多机编辑,调整图层等。
使用PreludeCC快速标记和转码视频片段并快速创建粗略剪辑-一种视频记录和摄取工具,旨在实现直观,高效的媒体组织和元数据输入。Prelude毫不费力地翻译成AdobePremiereProCC,确保整个视频制作过程中的流畅沟通和组织。
Adobepreludecc使用教程:
1.新建项目后,首先在项目窗口右键单击,创建一个粗剪(CreateRoughCut)。
2.点击“摄取”(Ingest),打开摄取窗口,在左侧找到要摄取文件的目录,中间的视图内会出现支持的文件,与PremiereProCS6一样,视图模式可切换,缩略图可悬停搜索。勾选要摄取的文件。
右侧“传送选项”(TransferOption),是你打算传送文件的目标位置(Destination)设定,如果要转码(Transcode)为不同格式的文件,可增加“目标位置”(AddDestination),每增加一个目标目录,可以设置一种不同的编码格式。摄取时,会将同样的文件以不同的编码传送到你指定的文件夹内。如果不打算转码,保持一个“主目标位置”(Primary?Destination)就可以了。
选中文件并设置好目标位置,点摄取窗口右下的“摄取”(Ingest),开始传送文件。
3.文件摄取后会出现在项目面板内,如果之前设置过转码,摄取期间会自动调用Adobe?MediaEncoder进行转码。
现在开始为素材执行标记设定。因为我们重点说到的是如何进行粗剪,这里将主要运用的是“子剪辑”标记的插入:双击一段素材,让其出现在下方的时间线,进入“记录”(Logging)状态,通过播
放或以指示器选好一个入点位置,然后点一下“标记类型”(MarkerType)面板中的“子剪辑”(Subclip),时间线上的素材就会在当前位置、素材的上方出现一个带调整头的标记条,你可以拖动前后调整头,调整标记范围,确认好出点位置后,也可以在右侧中间的“标记检测”栏(MarkerInspector)下点一下“出点”进行确认。每一段素材内,根据你的需要,可以设定若干个标记,如果是进行粗剪,选择的不同段落都应插入“子剪辑”标记。另外,标记是可以叠加的,你可以在相关位置同时插入“注释”等标记输入想法、思路等词句,方便最终编辑时参考。设好一段素材标记后,选择下一段素材,会被提示是否保存对前一段素材的更改,点击“是”。所有标记设置都可随时双击有关素材返回修改。
4.设定好准备粗剪的素材后,会发现项目面板内,源素材下面会多出一组“媒体类型”(MediaType)显示为“子剪辑”(Subclip)的文件,这些就是你已经设置好子剪辑标记的不同素材片段。这时双击最早创建的那个粗剪文件,下方会出现一条空白的时间线。现在要准备进入粗剪了。
5.将子剪辑添加到粗剪的时间线,有几种方式:
第一种,在项目面板内,右键选中“媒体类型”为“子剪辑”的文件,在跳出菜单上选择“附加到粗剪”(AppendtoRoughCut);
第二种,用鼠标将项目面板内“媒体类型”为“子剪辑”的文件直接拖放到时间线。按住Ctrl或Shift键,可以多选。
第三种,在设置标记的时间线上(双击插入过标记的素材即可立即进入),选中子剪辑类型的标记,然后选顶部菜单“粗剪”下的“添加选择的标记”,这里可执行快捷键:Shift加=号。
上述三种方式的添加子剪辑到粗剪时间线,素材都是按标记序号排列。如果要单独插入子剪辑或素材,需要用到另一种方法。
6.怎样将子剪辑插入到粗剪的时间线?简单例子:
要将项目面板中一段新的子剪辑或素材插入到粗剪时间线上两段画面的中间,可直接拖放新的子剪辑或素材到两段画面的结合部,此时会出现一个灰色半透明带拉锁状的遮罩,松开鼠标,即可将新画面插入。?如果想将粗剪时间线内的画面调整前后位置,操作相同:选中要移动的画面,拖放到另外两段画面的结合部,可插入到它们中间;要放到某段画面的前面,就拖放到该画面的头部,此时其头部也会出现拉锁状的半透明遮罩,松开鼠标即可;要放到某段画面的后面,原理相同。
7.粗剪完成得差不多后,检查一遍,觉得可行,就可以发送到PremierePro中进行精编了。选中项目面板内那个粗剪文件,右键单击,可直接发送到PremierePro,也可以打开“文件”菜单,选择“发送到PremierePro”(SenttoPremierePro)。
8.点击发送后,PremiereProCS6会即时启动,并进入新建项目选项,设置好存储位置,新的项目名称。
9.进入PremiereProCS6,在其项目面板内会看见一个项目文件及其素材,双击它即可打开时间线,里面就是你刚才粗剪的内容。在PremierePro内怎样操作,就不多说了。
10.在PremiereProCS6接收到粗剪后,在项目面板内,双击任一发送过来的素材到源监视器,你会看到可能有标记显示在时间标尺上方(前提是你在Prelude中插入过其他类型标记,比如“注释”标记)。此时如果双击标记头部,就会跳出记录标记信息的窗口,在里面你可以看到你前面输入的内容,比如剪辑思路等。你可以修改这些信息,标记信息附着在素材中,而且修改是双向的,在PremierePro内修改标记信息,Prelude的相同素材的标记信息也会同时变化,反之亦然。
PreludeCC2018中的新功能:
-更轻松地与AdobeTeamProjects(Beta)协作-画外音-粗切过渡-用于标记的键盘快捷键-具有HiDPI支持的精致用户界面-多音轨支持-输入和输出点支持-文件重写摄取-匹配标签颜色-影院播放模式-悬停清理缩略图-摄取时文件重命名-能够在摄取的剪辑中定义所需信息-AdobeStory集成将脚本转换为元数据-与AdobeAnywhere的团队协作-文件直接摄取到选定的分箱-索尼XMPilot元数据支持-粗略导出-完全可搜索的元数据-完全和部分摄取-?摄取时转换为多种格式-抬头记录-集成到几乎任何工作流程中-粗略创建-摄取对话框中的缩略图清理-可自定义标记-可自定义元数据导入-可定制的可扩展性
Tags:AdobePreludeCC 2018,Adobe.
 一键清理浏览记录(WinSweeper)卸载清理 / 638.49MB / 2016-1-11 / WinAll / /
一键清理浏览记录(WinSweeper)卸载清理 / 638.49MB / 2016-1-11 / WinAll / / 小编点评:WinSweeper是一款非常好用.
下载 anigif.ocxDLL和OCX / 147.56MB / 2020-4-7 / WinXP, WinAll / /
anigif.ocxDLL和OCX / 147.56MB / 2020-4-7 / WinXP, WinAll / / 小编点评:word让gif图片动起来的控件把.
下载 Win10短连接官方生成工具(Short.y)浏览辅助 / 461.33MB / 2020-12-12 / WinAll / /
Win10短连接官方生成工具(Short.y)浏览辅助 / 461.33MB / 2020-12-12 / WinAll / / 小编点评:Short.y是微软官方为win10用.
下载 Lite MP4 Tool视频转换 / 346.52MB / 2016-9-7 / WinXP / /
Lite MP4 Tool视频转换 / 346.52MB / 2016-9-7 / WinXP / / 小编点评:LiteMP4Tool是完全免费绿.
下载 tsMuxeR GUI(封装TS视频必备)视频处理 / 955.56MB / 2023-3-26 / WinAll, WinXP / /
tsMuxeR GUI(封装TS视频必备)视频处理 / 955.56MB / 2023-3-26 / WinAll, WinXP / / 小编点评:封装TS视频必备工具tsMuxeRGU.
下载 U眼监控大师视频处理 / 333.44MB / 2014-10-22 / WinXP, win7, WinAll / /
U眼监控大师视频处理 / 333.44MB / 2014-10-22 / WinXP, win7, WinAll / / 小编点评:1、本软件借用U眼娃娃独有的“多视频.
下载 HTC手机视频转换器Free Video to HTC Phones Converter视频转换 / 983.65MB / 2015-7-2 / WinAll / /
HTC手机视频转换器Free Video to HTC Phones Converter视频转换 / 983.65MB / 2015-7-2 / WinAll / / 小编点评:HTC手机视频转换器FreeVide.
下载 hpdjres.dll官方版DLL和OCX / 42.90MB / 2015-11-29 / WinAll / /
hpdjres.dll官方版DLL和OCX / 42.90MB / 2015-11-29 / WinAll / / 小编点评:hpdjres.dll文件是一种微软.
下载 帆行学习助手浏览辅助 / 973.98MB / 2014-2-23 / WinAll / /
帆行学习助手浏览辅助 / 973.98MB / 2014-2-23 / WinAll / / 小编点评:帆行学习助手是一款为需要在河南干部网络.
下载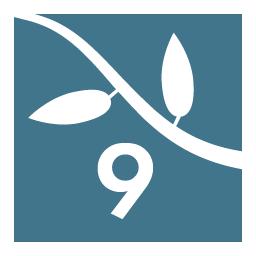 Lumion Pro序列号采集工具浏览辅助 / 1.78MB / 2010-5-27 / WinAll / /
Lumion Pro序列号采集工具浏览辅助 / 1.78MB / 2010-5-27 / WinAll / / 小编点评:LumionPro序列号采集工具是一.
下载 艾奇FLV视频格式转换器视频处理 / 887.46MB / 2012-9-21 / WinAll / /
艾奇FLV视频格式转换器视频处理 / 887.46MB / 2012-9-21 / WinAll / / 小编点评:艾奇FLV视频格式转换器是一款非常.
下载 Boilsoft_VideoSplitter快速视频分割视频处理 / 865.11MB / 2012-3-13 / WinAll / /
Boilsoft_VideoSplitter快速视频分割视频处理 / 865.11MB / 2012-3-13 / WinAll / / 小编点评:Boilsoft_VideoSpl.
下载 天图视频剪辑工具视频处理 / 653.60MB / 2015-11-16 / WinAll, WinXP, Win7 / /
天图视频剪辑工具视频处理 / 653.60MB / 2015-11-16 / WinAll, WinXP, Win7 / / 小编点评:天图视频剪辑工具是一款多功能视频剪.
下载 Sango -口袋三国V1.1下载
Sango -口袋三国V1.1下载  exe4j 64-bit V5.0.1(java可执行文件生成工具)下载
exe4j 64-bit V5.0.1(java可执行文件生成工具)下载  Win7钢琴侧边栏小工具V1.0.0.0下载
Win7钢琴侧边栏小工具V1.0.0.0下载  dism管理器|Dism管理器2.1.2.6新版下载(完美释放系统空间)下载
dism管理器|Dism管理器2.1.2.6新版下载(完美释放系统空间)下载  4Easysoft Palm Video Converter下载-视频转换软件 v3.2.26
4Easysoft Palm Video Converter下载-视频转换软件 v3.2.26  iOrgSoft DVD to iTunes Converter下载-DVD转iTunes转换器 v3.3.8
iOrgSoft DVD to iTunes Converter下载-DVD转iTunes转换器 v3.3.8  iPixSoft SWF to MP4 Converter下载-SWF转MP4软件 v4.3.0
iPixSoft SWF to MP4 Converter下载-SWF转MP4软件 v4.3.0  4Videosoft DVD to iPad下载-DVD转iPad软件 v5.0.36 免费版
4Videosoft DVD to iPad下载-DVD转iPad软件 v5.0.36 免费版  5s健身app官方版下载-5s健身平台最新版下载v4.85.21 安卓版
5s健身app官方版下载-5s健身平台最新版下载v4.85.21 安卓版 重复文件删除工具(Duplicate Remover Free)
重复文件删除工具(Duplicate Remover Free)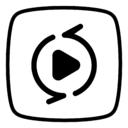 MTS/M2TS视频转换解码工具Dimo MTS Converter
MTS/M2TS视频转换解码工具Dimo MTS Converter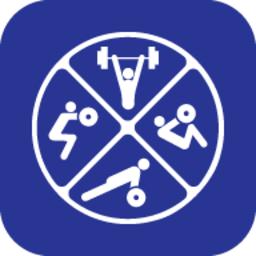 杠铃家庭训练软件下载-杠铃家庭训练app(barbell)下载v2.10 安卓版
杠铃家庭训练软件下载-杠铃家庭训练app(barbell)下载v2.10 安卓版
边缘战士中文汉化补丁第一版
 汉化补丁 / 941.68MB / 2023-9-9 / WinXP, win7 / / 下载
汉化补丁 / 941.68MB / 2023-9-9 / WinXP, win7 / / 下载
海商王3汉化补丁v1.0
 汉化补丁 / 211.15MB / 2013-2-5 / WinXP / / 下载
汉化补丁 / 211.15MB / 2013-2-5 / WinXP / / 下载
星界边境卡普拉mod汉化补丁
 汉化补丁 / 275.95MB / 2023-2-27 / WinAll, WinXP, Win7 / / 下载
汉化补丁 / 275.95MB / 2023-2-27 / WinAll, WinXP, Win7 / / 下载
中土世界:暗影魔多汉化补丁
 汉化补丁 / 704.28MB / 2014-3-21 / WinAll, WinXP, Win7 / / 下载
汉化补丁 / 704.28MB / 2014-3-21 / WinAll, WinXP, Win7 / / 下载
D4:暗梦不灭汉化补丁
 汉化补丁 / 767.43MB / 2017-6-22 / WinAll, WinXP, Win7 / / 下载
汉化补丁 / 767.43MB / 2017-6-22 / WinAll, WinXP, Win7 / / 下载
罪恶装备2:序曲汉化补丁
 汉化补丁 / 3.78MB / 2023-1-4 / WinXP, Win7, win8 / / 下载
汉化补丁 / 3.78MB / 2023-1-4 / WinXP, Win7, win8 / / 下载
夜下降生Exe:Late汉化补丁
 汉化补丁 / 354.21MB / 2018-7-8 / WinAll, WinXP, Win7, win8 / / 下载
汉化补丁 / 354.21MB / 2018-7-8 / WinAll, WinXP, Win7, win8 / / 下载
实况足球2017汉化补丁
 汉化补丁 / 724.63MB / 2023-1-20 / WinAll, WinXP, Win7 / / 下载
汉化补丁 / 724.63MB / 2023-1-20 / WinAll, WinXP, Win7 / / 下载
魔法季节:沉睡的大地游侠汉化补丁
 汉化补丁 / 772.24MB / 2014-9-28 / WinAll, WinXP, Win7, win8 / / 下载
汉化补丁 / 772.24MB / 2014-9-28 / WinAll, WinXP, Win7, win8 / / 下载
弯刀汉化补丁
 汉化补丁 / 243.55MB / 2011-2-8 / WinXP, Win7, win8 / / 下载
汉化补丁 / 243.55MB / 2011-2-8 / WinXP, Win7, win8 / / 下载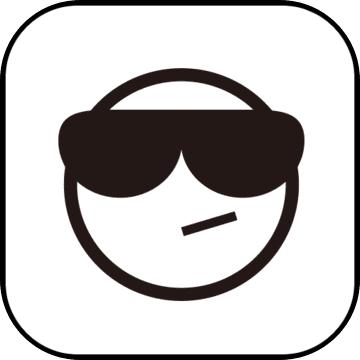
FIF 3dsmax视频教程
 视频教程 / 516.15MB / 2021-6-25 / WinAll, WinXP / / 下载
视频教程 / 516.15MB / 2021-6-25 / WinAll, WinXP / / 下载
photoshop CS2视频教程_主讲:董佳
 视频教程 / 860.77MB / 2020-1-1 / WinXP, WinAll / / 下载
视频教程 / 860.77MB / 2020-1-1 / WinXP, WinAll / / 下载
易语言多媒体教学系统
 视频教程 / 155.18MB / 2013-11-21 / WinAll, Win7 / / 下载
视频教程 / 155.18MB / 2013-11-21 / WinAll, Win7 / / 下载